Archive for the ‘software’ Category
Kali ini adalah Cara Servis Komputer Hang / Macet jilid II. Tulisan ini melanjutkan tulisan saya sebelumnya dimana kerusakan cirinya sama tapi penyebabnya berbeda. Mau tahu caranya ?
Baik langsung saja menuju ke pokok masalah.
Deskripsi kerusakan komputer :
Pada saat komputer dinyalakan pertama kali lancar, tapi beberapa menit kemudian sekitar 30 menitan komputer menjadi lambat dan kemudian komputer menjadi hang atau macet total, nggak bisa diapa-apain. Kemudian kalo komputer dimatikan dan didiamkan agak lama komputer bisa nyala lagi dan hang lagi. Kadang komputer nggak hanya hang tapi langsung mati total.
Langkah perbaikan :
1. Buka tutup casing komputer.
2. Ciri kerusakan diatas yaitu komputer hang setelah nyala beberapa menit mengindikasikan bahwa ada komponen komputer yang mengalami panas yang berlebihan.
Panas berlebih (overheat) ini penyebabnya adalah :
– Matinya / macetnya kipas / fan pendingin processor (Fan Heatsink Mati / Macet)
– Fan Pendingin Processor masih berputar tapi RPMnya sudah berkurang (Fan berputar lebih lambat)
– VGA rusak juga bisa menyebabkan Hang.
– Power Supply Drop juga bisa menyebabkan hang.
3. Berikutnya saya coba cek satu-satu penyebab kerusakan di atas tadi, ternyata semua kelihatan normal-normal aja. Akhirnya saya coba install ulang windowsnya, install belum selesai komputer sudah hang. Apanya ya ….?
4. Akhirnya saya curiga pada power supplynya, saya ganti power supplynya dan ternyata Komputer menjadi normal kembali.
Ternyata power supply drop, inilah penyebab hang karena komputer tidak mendapatkan supply power yang cukup untuk bekerja / beroperasi.
Power supply drop itu masih nyala dan fan masih muter tapi arus sudah berkurang sehingga dikatakan ngedrop. Kalo ngedropnya lebih parah biasanya komputer ketika dinyalakan, nyala tapi tidak tampil di monitor.
Demikian pengalaman saya tentang komputer hang, jadi jangan buru2x memformat dan menginsatll ulang windowsnya, karena nggak semua hang disebabkan oleh windows rusak.
Selamat mencoba
A computer that won’t start is frustrating, but the problem is often easy to fix. The steps you take to troubleshoot the problem depend on your symptoms. Because different problems require different troubleshooting steps, it’s not necessary to read all of these instructions. Instead, click on the link that best describes your problem:
How to troubleshoot logon problems
After you click your user account or type your password, immediately press the SHIFT key and hold it until your desktop and taskbar are visible. Holding down the SHIFT key stops programs from loading automatically, and it is probably one of these programs that is causing your problem. Once you are able to log on successfully, you can change the programs that run automatically and remove the program that is causing the problem.
How to troubleshoot Windows startup problems
Sometimes Windows begins to load but then stops responding during the startup process. In most cases, the problem is a new piece of hardware, a new program, or a corrupted system file. Follow the instructions below to troubleshoot the problem. Try to start your computer after each step. Continue to the next step only if Windows continues to fail during startup.
To troubleshoot startup problems
| 1. |
Restart your computer. Immediately after the screen goes blank for the first time, press the F8 key repeatedly. The Windows Advanced Options menu appears. If the menu does not appear, restart your computer and try again. Use the cursor keys on your keyboard (your mouse will not work) to select Last Known Good Configuration, and then press ENTER. Windows XP attempts to start.

|
| 2. |
If you recently installed new hardware, shut down your computer and disconnect the hardware. Then, restart Windows XP and troubleshoot your hardware to get it working properly. |
| 3. |
Restart your computer and press F8 again. This time, choose Safe Mode and press ENTER. Windows XP attempts to start in Safe Mode, which does not automatically start programs and hardware, and displays very primitive graphics. If Windows XP starts successfully in Safe Mode, you can remove any programs or updates you have recently installed. Then, restart your computer normally.

|
| 4. |
Additional troubleshooting is possible, but it can be complicated and may require reinstalling Windows XP. Contact technical support for further troubleshooting assistance. Alternatively, you can perform a repair installation of Windows XP. It might solve your problem. However, you will lose some settings and need to reinstall updates. |
How to troubleshoot disk errors
The “Non-system disk or disk error” message means that your computer could not find Windows. Follow the steps below and try starting your computer after each step. Continue to the next step only if Windows continues to fail during the startup process.
To troubleshoot disk errors
How to troubleshoot hardware problems
If your computer displays an error message within a few seconds of starting, you probably have a hardware configuration problem. If you see the Windows logo, you need to troubleshoot startup problems. If you see a “Non-system disk or disk error” message, you need to troubleshoot disk errors. If you don’t even see the startup screen, you likely have a hardware problem.

Follow these steps to troubleshoot a hardware problem that prevents your computer from starting to load Windows. After each step, restart your computer and attempt to load Windows. Continue to the next step only if Windows continues to fail to load.
To troubleshoot hardware problems
| 1. |
If your computer beeps when you start it but does not display anything on your monitor:
a. Disconnect and reconnect your monitor from your computer.
b. Verify that your monitor’s power cord is connected and that your monitor is turned on.
c. If possible, connect your monitor to a different computer to make sure that your monitor works properly.
d. If your monitor works but your computer beeps and displays nothing, your video adapter has probably failed. If your computer is under warranty, contact your computer manufacturer for support. If your computer is not under warranty, and you are comfortable opening your computer’s case and replacing internal hardware, purchase and install a compatible replacement video adapter. Otherwise, contact a service center for assistance. While replacing a part is a nuisance and may be costly, your documents, pictures, and e-mail should be safe and will be available when your computer is fixed. |
| 2. |
If you see an error message that indicates that a keyboard is not present or a key is stuck, turn off your computer and reconnect your keyboard. If the problem continues, replace your keyboard. |
| 3. |
Sometimes your computer won’t start because your computer is not compatible with a hardware accessory. If you have recently added a new hardware accessory, turn your computer off, remove the accessory, and restart your computer. |
| 4. |
Remove all hardware accessories except your keyboard, mouse, and monitor. If your computer starts successfully, shut down Windows, turn off your computer, and add one hardware accessory. Then, restart your computer. If your computer fails to start, the hardware accessory you most recently added is causing a problem. Remove the hardware and contact the hardware vendor for support. You can reconnect other hardware accessories. |
| 5. |
You may have a loose connector. Turn off your computer, remove all connectors from the outside of your computer, and then carefully push the connectors back in. Look for stray wires, bent pins, and loosely fitting connectors. |
| 6. |
If you are comfortable opening your computer’s case, shut down your computer, unplug the power, and open your computer’s case. Remove and reconnect all cables. Remove and reconnect all cards inside your computer, including your computer’s memory chips. Reassemble your computer before attempting to start it again. |
| 7. |
If your computer still doesn’t start, your motherboard, processor, memory, or graphics card may have developed a problem. Contact technical support for further troubleshooting assistance. While failed hardware can be frustrating, your documents, pictures, and e-mail should be safe and will be there when your computer is fixed. |
How to troubleshoot a computer that won’t turn on
If your computer does not turn on—you press the power button and no lights appear, and there are no beeps or other sounds—you should:
| 1. |
Verify that your computer’s power cord is connected. |
| 2. |
Unplug your computer and connect a different electrical device (such as a lamp, a fan, or a radio) into the same electrical outlet. If the device does not work, the problem is the electrical outlet, not the computer. |
| 3. |
Contact technical support for further troubleshooting assistance. Most likely, the computer’s power supply has failed. While replacing a part is a nuisance and may be costly, your documents, pictures, and e-mail should be safe and will be there when your computer is fixed. |
How to perform a repair installation of Windows XP
Performing a repair installation of Windows XP can fix many serious startup problems. While you should not lose any of your important documents, you might lose settings, and you will need to reinstall many updates.
Before performing a repair installation of Windows XP, you should have both your Windows XP CD and your product key available.
To perform a repair installation of Windows XP
| 1. |
Insert your Windows XP CD into your computer. |
| 2. |
Restart your computer. If prompted, press a key to start from the CD-ROM.

|
| 3. |
When the Welcome to Setup page appears, press ENTER on your keyboard.

|
| 4. |
On the Windows XP Licensing Agreement page, read the licensing agreement. Press the PAGE DOWN key to scroll to the bottom of the agreement. Then, press F8.

|
| 5. |
When prompted, press R to have Windows XP attempt to repair Windows by reinstalling important Windows components.

|
The repair and reinstallation process might take more than an hour. Eventually, Setup prompts you to answer questions just as if you were installing Windows XP for the first time. For detailed instructions, read Install Windows XP.
http://www.microsoft.com/windowsxp/using/setup/support/nostart.mspx
Microsoft windows terus saja berkembang, sejak muncul pertama kali dengan windows 3.0 (os microsoft yang saya kenal lo…), windows 3.11, windows 95, windows 2000, windows xp, windows vista dan kini muncul kembali sistem operasi yang paling besar jumlah pemakaian di seluruh dunia ini dengan nama baru Windows 7 (seven). Dengan munculnya windows versi terbaru ini membuat pengguna komputer ingin mengetahui kelebihan dan kekurangan yang dimiliki windows seven ini dan mencoba memasang windows 7 di komputernya.
Bagi anda yang mau install windows 7 silahkan ikuti langkah berikut.
Langkah pertama masukan dvd win 7 ultimate ke dvd driver hingga muncul jendela installasi windows 7 seperti gambar berikut :
Klik Install Now dan tunggu hingga proses copy file temporary selesai kemudian muncul jendela pilihan Go online to get latest updates for installation (recomended dan Do not get the latest updates for installation. Lalu manakah yang akan dipilih ? anda bisa memilih secara online atau juga bisa memilih not online. Apabila komputer anda sedang terhubung ke internet sebaiknya memilih Go Online, tetapi apabila komputer anda sedang tidak terkoneksi ke internet anda bisa memilih opsi kedua yaitu tidak secara online. Sebagai contoh di sini kita memilih opsi kedua yaitu tidak online. Klik Do not get the latest updates for installation.
Pada jendela license terms klik I Accept the license terms dan klik Next.
Pada jendela Type of Installation pilih Upgrade apabila anda hendak mengganti sistem operasi windows xp menjadi windows 7, namun di sini kita hendak melakukan installasi untuk sistem operasi windows 7 pada partisi yang berbeda sehingga kita memilih opsi kedua yaitu Custome (Advanced). Klik Custome (Advanced).
Pada jendela Where do you want to install windows ? tentukan salah satu partisi yang hendak diinstall windows 7, sebagai contoh di sini saya menggunakan drive G: kemudian klik Next.
Tunggu hingga proses installasi windows selesai
Selama proses installasi windows beberapa kali melakukan restart, dan biarkan saja windows melakukan restart secara otomatis hingga installasi selesai dan sampai pada jendela untuk menentukan Country or Region, Pilih Indonesia jika anda berada di indonesia atau pilih sesuai dengan nama negara tempat tinggal anda.
Time and Currency pilih Indonesia
Keyboard Layout biarkan default (US) kemudian klik Next
Pada jendela Type a user name, ketik user name untuk anda misalnya BIK maka secara otomatis type a computer name menjadi BIK-PC. Klik Next untuk menuju ke jendela penulisan password.
Ketikan password yang anda kehendaki untuk nantinya digunakan saat login ke windows 7, masukan sekali lagi password anda pada retype your password kemudian ketikan sebuah kata pada type a password hint, misalnya win7 kemudian klik Next.
Masukan product key sebanyak caracter kotak dengan kombinasi huruf dan angka yang diperoleh saat membeli sofware sistem operasi windows 7 anda kemudian klik Next.
Klik Use Recommended
Untuk Time Zone pilihlah waktu sesuai dengan tempat tinggal anda, sebagai contoh apabila anda berada di kota Jakart maka anda memilih waktu +7 sedangkan jika anda berada di kota denpasar anda memilih waktunya +8 begitu juga daerah lainnya di indonesia, kemudian klik Next.
Komputer akan melakukan restart dan windows 7 anda sudah siap untuk digunakan.
http://belajar-ilmu-komputer.blogspot.com/2010/01/upgradeinstall-windows-xp-to-windows-7.html
Saya sendiri sering melakukan kesalahan yang tidak saya sengaja, namun hal ini terus terjadi seperti tiba-tiba saja software yang saya tidak kenal tiba-tiba terinstall ke hard disk di komputer saya. Ini terjadi karena kurang telitinya saya dan kadangkala tidak sengaja kita sudah klik sesuatu yang mengharuskan software tertentu terinstall pada komputer kita.
Mungkin anda juga pernah mengalami hal yang sama seperti yang saya alami di atas, kadang tiba-tiba muncul popup yang menginginkan software tersebut di install dan secara tidak sengaja kita klik OK maka software tersebutpun dengan mudah terinstall di komputer anda, dan biasanya software yang terinstall sendiri itu diperoleh dari internet. Baik kalau itu merupakan software yang dibutuhkan, bagaimana kalau bukan software yang dibutuhkan melainkan virus, spyware atau gangguan internet lainnya bisa berantakan bukan ?
Memang sih trik ini tidak menjamin penuh keamanan namun apa salahnya kalau dicoba daripada tidak sama sekali, lebih baik mengurangi daripada tidak sama sekali bukan ?
Bila anda pengguna komputer publik mungkin anda tidak terpengaruh dan tidak ada manfaat artikel ini namun apabila anda menggunakan komputer pribadi dan untuk menjaganya tidak salah apabila anda juga mencobanya dengan trik yang satu ini mudah dan gratis koq…
Begini caranya, berhubung sistem operasi windows sudah memiliki security yang cukup sehingga kita memanfaatkan windows sebagai pelindung kita dalam menggunakan internet, dimana untuk melakukan installasi software pada sistem operasi windows dan yang berhak adalah seorang administrator.
Jadi untuk menghindari software yang diinstallasi tanpa ijin, kita tidak boleh login pada windows menggunakan akun administrator pada saat menggunakan koneksi internet.
Buatkan satu akun baru dengan type akunya Limited, dengan akun inilah anda login saat menggunakan koneksi internet untuk menghindari software yang tidak sengaja terinstall ke hard drive.
demikian semoga bermanfaat…
http://belajar-ilmu-komputer.blogspot.com/2009/09/trik-mencegah-installasi-otomatis.html
Didalam melakukan installasi software komputer pertama kali setelah menginstal sistem operasi, kita harus menginstall semua driver yang dibutuhkan seperti, driver untuk Papan Utama (Mainboard), Kartu Grafis (Video Graphic Adapter), Kartu Suara (Sound Card), Kartu Jaringan (LAN Card) dan lain-lain.
Semua driver ini biasanya selalu disertakan dalam pembelian komputer berupa Compact Disk (CD), bila anda membeli komputer, selalu memeintakan cd driver untuk main board, vga dan lain-lain untuk berjaga-jaga apabila sewaktu-waktu dibutuhkan.
Melihat keberhasilan installasi driver
Untuk mengetahui apakah semua proses installasi driver yang anda lakukan tadi sudah benar-benar berhasil semua atau ada yang belum atau bahkan ada yang gagal atau bisa juga ada yang tidak sesuai antara software dan hardwarenya ikuti langkah berikut.
Klik menu Start-Control Panel, kemudian klik Performance and Maintenance dan klik System sehingga muncul jendela System Properties.
Dari System Properties klik tab Hardware kemudian klik Device Manager, dan perhatikan semua komponen tersebut apakah masih ada tanda tanya dan tanda seru atau sudah tidak ada tanda tanya dan tanda seru.
Bila sudah tidak ada tanda tanya dan tanda seru berarti usaha anda untuk melakukan installasi driver tadi sudah berhasil, dan jika tanda tanya dan tanda seru masih ada berarti installasi driver yang anda lakukan tadi belum berhasil semuanya.
Bagiamana Cara mengatasinya
Untuk memperbaiki kesalahan atau kekurangan dalam installasi driver ini bisa dilakukan dari device manager window ini atau bisa juga anda tutup device manajer dan jalankan installasi drivernya ulang dari CD driver.
Untuk menjalankan dari Device Manajer, klik kanan pada komponen yang belum terinstall drivernya (yang bertanda tanya dan tanda seru) dan pilih Update Driver sehingga muncul jendela Hardware Update Wizard.
Pilih “Yes, this time only” kemudian klik Next, selanjutnya pilih “Install the software automatically (Recommended)” dan klik Next dan biarkan komputer melakukan pencarian driver yang sesuai dengan hardware yang terpasang hingga menginstallnya sampai selesai.
Setelah selesai klik Finish.
Sekarang ulangi proses di atas untuk tanda tanya dan tanda seru yang lain apabila masih ada driver yang belum terinstal di komputer anda.
Installasi driver sudah selesai. Selamat mencoba
Didalam melakukan installasi software komputer pertama kali setelah menginstal sistem operasi, kita harus menginstall semua driver yang dibutuhkan seperti, driver untuk Papan Utama (Mainboard), Kartu Grafis (Video Graphic Adapter), Kartu Suara (Sound Card), Kartu Jaringan (LAN Card) dan lain-lain.
Semua driver ini biasanya selalu disertakan dalam pembelian komputer berupa Compact Disk (CD), bila anda membeli komputer, selalu memeintakan cd driver untuk main board, vga dan lain-lain untuk berjaga-jaga apabila sewaktu-waktu dibutuhkan.
Melihat keberhasilan installasi driver
Untuk mengetahui apakah semua proses installasi driver yang anda lakukan tadi sudah benar-benar berhasil semua atau ada yang belum atau bahkan ada yang gagal atau bisa juga ada yang tidak sesuai antara software dan hardwarenya ikuti langkah berikut.
Klik menu Start-Control Panel, kemudian klik Performance and Maintenance dan klik System sehingga muncul jendela System Properties.
Dari System Properties klik tab Hardware kemudian klik Device Manager, dan perhatikan semua komponen tersebut apakah masih ada tanda tanya dan tanda seru atau sudah tidak ada tanda tanya dan tanda seru.
Bila sudah tidak ada tanda tanya dan tanda seru berarti usaha anda untuk melakukan installasi driver tadi sudah berhasil, dan jika tanda tanya dan tanda seru masih ada berarti installasi driver yang anda lakukan tadi belum berhasil semuanya.
Bagiamana Cara mengatasinya
Untuk memperbaiki kesalahan atau kekurangan dalam installasi driver ini bisa dilakukan dari device manager window ini atau bisa juga anda tutup device manajer dan jalankan installasi drivernya ulang dari CD driver.
Untuk menjalankan dari Device Manajer, klik kanan pada komponen yang belum terinstall drivernya (yang bertanda tanya dan tanda seru) dan pilih Update Driver sehingga muncul jendela Hardware Update Wizard.
Pilih “Yes, this time only” kemudian klik Next, selanjutnya pilih “Install the software automatically (Recommended)” dan klik Next dan biarkan komputer melakukan pencarian driver yang sesuai dengan hardware yang terpasang hingga menginstallnya sampai selesai.
Setelah selesai klik Finish.
Sekarang ulangi proses di atas untuk tanda tanya dan tanda seru yang lain apabila masih ada driver yang belum terinstal di komputer anda.
Installasi driver sudah selesai. Selamat mencoba
Untuk mempermudah dalam proses pengolahan file-file sebaiknya kita membuat folder. Apa itu folder ? folder adalah semacam suatu tempat yang sengaja dibuat untuk menyimpan file-file.
Baimana cara membuat folder ? ada beberapa cara membuat folder namun kali ini saya mencoba uraikan cara membuat folder dari windows explorer.
Ikuti langkah berikut untuk membuat folder pada windows explorer.
Langkah pertama, klik kanan pada Start Menu kemudian klik Explorer, lihat gambar berikut
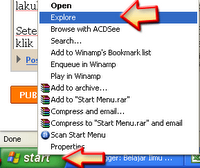 sehingga muncul jendela explorer seperti terlihat dalam gambar di bawah ini, perhatikan di situ saya memisahkan dua buah jendela dengan nama Window 1 dan window 2 dan dipisahkan dengan garis berwarna merah.
sehingga muncul jendela explorer seperti terlihat dalam gambar di bawah ini, perhatikan di situ saya memisahkan dua buah jendela dengan nama Window 1 dan window 2 dan dipisahkan dengan garis berwarna merah.
Untuk membuat sebuah folder baru pada drive D, klik terlebih dahulu pada drive D seperti yang sudah saya tunjukan dengan lingkaran warna merah.
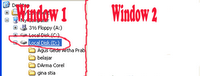
Langkah kedua, klik kanan pada area kosong dalam Window 2, sehingga muncul shortcut menu dan tentukan pilihan New dengan cara klik pada New, kemudian pilih Folder (lihat gambar).
 Langkah ketiga, folder baru sudah muncul pada area window 2 dan nama defaultnya adlah New Folder, selanjutnya adalah mengubah nama folder baru (New Folder) tersebut sesuai dengan kehendak anda, namun saran saya agar nama folder disesuaikan dengan isi folder itu sendiri nantinya. Misalkan anda ingin membuat laporan, maka sebaiknya folder diberi nama LAPORAN. Tapi kali ini sebagai contoh kita gunakan folder dengan nama TABE, jadi ketik TABEL kemudian Enter.
Langkah ketiga, folder baru sudah muncul pada area window 2 dan nama defaultnya adlah New Folder, selanjutnya adalah mengubah nama folder baru (New Folder) tersebut sesuai dengan kehendak anda, namun saran saya agar nama folder disesuaikan dengan isi folder itu sendiri nantinya. Misalkan anda ingin membuat laporan, maka sebaiknya folder diberi nama LAPORAN. Tapi kali ini sebagai contoh kita gunakan folder dengan nama TABE, jadi ketik TABEL kemudian Enter.

Langkah untuk membuat folder sudah selesai, folder yang sudah dibuat sudah siap untuk menampung file-file yang akan dibuat.
Selamat mencoba
http://belajar-ilmu-komputer.blogspot.com/2008/11/membuat-folder-pada-windows-explorer.html
Sebagai seorang teknisi sunggu merupakan pekerjaan yang cukup melelahkan mulai dari merakit komputer sampai dengan installasi software baik sistem operasi maupun aplikasi serta utility program lainnya. Dibandingkan waktu yang dibutuhkan untuk merakit komputer dan proses installasi software mulai dari sistem operasi, driver dan aplikasi serta utility, maka waktu yang dibutuhkan untuk melakukan installasi software lebih lama atau lebih banyak dibandingkan dengan waktu yang dibutuhkan untuk merakit sebuah komputer.
Dalam melakukan installasi software pada sebuah komputer itu sudah biasa tetapi bagaimana jika kita dihadapkan pada sebuah proyek yang cukup besar atau paling tidak kita mendapatkan orderan 4 (empat unit) komputer, tentu kita harus melakukan installasi software pada keempat unit komputer tersebut. Untuk installasi memang tidak masalah tetapi waktu yang dibutuhkan sangatlah banyak karena seandainya jika 1 (satu) komputer membutuhkan waktu untuk merakit komputer adalah 1 jam, installasi software adalah 3 jam dalam keadaan normal (tidak terjadi trouble), dengan demikian bahwa untuk menyelesaikan 1 (satu) unit komputer mulai dari merakit sampai installasi software membutuhkan waktu 4 (empat) jam, dengan demikian untuk 4 unit komputer membutuhkan waktu 4 X 4 = 16 jam.
Dari waktu yang dibutuhkan seperti di atas maka sudah dipastikan bahwa untuk menyelesaikan pekerjaan perakitan 4 unit komputer membutuhkan 2 hari kerja, menurut saya adalah pekerjaan yang sangat lama. Bagimana kalau kita dihadapkan dengan 20 unit komputer apakah kita harus membutuhkan waktu yang lebih lama lagi ? tentu tidak, disinilah solusinya.
Agar mempersingkat waktu perakitan dan installasi software seperti permasalahan tersebut di atas maka Norton Ghost solusinya untuk membantu kita dalam mempersingkat waktu tersebut dengan cara melakukan cloning hard disk.
Jadi prosesnya adalah, kita hanya melakukan installasi pada sebuah hard disk saja, sedangkan untuk hard disk yang lainnya tinggal di cloning menggunakan Norton Ghost.
Ikuti langkah-langkah cloning disk berikut menggunakan Norton Ghost 2003 :
Langkah pertama adalah memasang 2 buah hard disk dalam 1 unit komputer, dengan asumsi bahwa salah satu hard disk sudah lengkap installasi software, termasuk didalamnya adalah Norton Ghost, sebagai disket source.
Langkah Kedua jalankan Norton Ghost 2003 dengan cara klik Start-All Programs-Norton Ghost 2003-Norton Ghost.
Langkah berikutnya adalah pilih menu Ghost Advanced, kemudian klik Clone sehingga muncul jendela Clone Wizard, klik next.
Setelah berada dalam jendela “Clone disk to disk or partition to partition”, perhatikan pada source, ada Disk1 partition C dan D dab Disk2 partition E dan F, kemudian pada Destination yang berada di sebelah kanan juga ada Disk1 partition C dn D dan Disk2 partition E dan F
Tentukan pilihan disk/partisi yang akan di clone (source) begitu juga tentukan disk/partisi yang digunakan untuk menempatkan hasil clone (Destination)
Misalkan pada Source, kita memilih Disk1 dan pada Destination kita memilih Disk2, maksudnya adalah kita menggandakan semua isi hard disk 1 kedalam hard disk 2 termasuk di dalamnya adalah sistem operasi, aplikasi dan lain-lain.
Setelah menentukan drive yang akan di cloning klik next
Pada Advanced Settings, tidak perlu di klik apa-apa kecuali membutuhkan ketentuan khusus seperti pembuatan password dan lain sebagainya, lanjutkan saja dengan klik next
Pada “Important information” kita diharapkan membaca dengan seksama apa yang akan terjadi setelah kita me-klik next yaitu Norton Ghost akan restart komputer dan melakukan proses clone, dan lama proses cloning pada percobaan yang dilakukan oleh Belajar Ilmu Komputer untuk hard disk 80 Gb adalah 6 menit 40 detik untuk cloning sebuah hard disk.
Bila smua sudah siap untuk melakukan pengcloningan hard disk, maka next dan kemudian klik Run Now dan OK untuk melakukan proses cloning partisi yang sudah ditentukan hingga selesai.
Proses cloning hard disk sudah selesai, matikan komputer dan lepas hard disk yang dipasang bergandengan dengan disk1.
Selamat mencoba…
http://belajar-ilmu-komputer.blogspot.com/2009/04/cloning-disk-dengan-norton-ghost-2003.html
NTLDR is missing
Press Ctrl+Alt+Del to restart
Pesan di atas sering dialami oleh pemakai komputer dan saya sendiri pernah mengalaminya, jika anda pernah menemukan masalah ini, maka kemungkinan penyebabnya adalah sebagai berikut :
Mematikan komputer dengan tidak melakukan shutdown dengan benar, BIOS setup tidak benar, terserang virus, instalasi program tertentu kesalahan dalam instalasi program tertentu dan lain-lain sehingga menyebabkan rusaknya sistem operasi.
NTLDR sendiri kepanjangannya adalah NT Loader adalah file program yang tersimpan dalam harddisk drive boot sector.
Cara menanggulangi masalah tersebut.
Untuk anda pengguna sistem operasi windows XP dengan file sistem FAT32
Boot komputer anda dengan sistem operasi windows 98 untuk masuk ke prompt drive.
Setelah masuk ke prompt drive ikuti perintah berikut ini
ketik copy e:\i386\ntldr c:\ ENTER (asumsi bahwa drive untuk CD-ROM adalah drive E)
ketik copy e:\i386\ntdetect.com c:\ ENTER
kemudian keluarkan cd dari dalam cr-rom dan restart komputer anda.
Untuk anda pengguna sistem operasi windows XP dengan file sistem NTFS
Boot komputer dengan CD windows xp hingga muncul
Welcome to Setup.
This portion of the Setup program prepares Microsoft (R)
Windows(R) XP to run on your computer.
. To set up Windows XP now,press ENTER.
. To repair a Windows XP installation using
Recovery Console, press R.
. To quit Setup without installing Windows XP, press F3.
Tekan tombol R pada keyboard untuk memperbaiki sistem operasi windows xp hingga muncul pesan
Microsoft Windows XP(TM) Recovery Console.
The Recovery Console provides system repair and recovery functionality.
Type EXIT to quit the Recovery Console and restart the computer.
1: C:\WINDOWS
Which Windows installation would you like to log onto
(To cancel, press ENTER)?
Tekan 1 kemudian ENTER
Muncul pesan
Type the Administrator password :
Masukan password administrator, jika anda tidak pernah membuat password adsministrator maka tekan ENTER.
bila muncul C:\Windows> ikuti langkah berikut :
ketik copy E:\i386\ntldr c:\ ENTER (Asumsi bahwa drive untuk CD-ROM adalah drive E)
ketik copy E:\i386\ntdetect.com c:\ ENTER
perhatikan tulisan yang berwarna orange adalah perintah yang harus di ketik pda prompt drive, sedangkan ENTER yang dimaksud adalah menekan tombol ENTER pada keyboard.
//
// http://belajar-ilmu-komputer.blogspot.com/2009/01/pesan-ntldr-is-missing-dan-cara.html
//
//









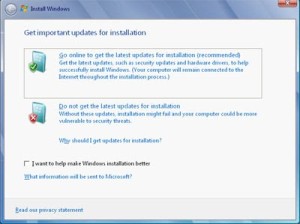

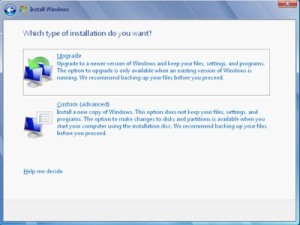
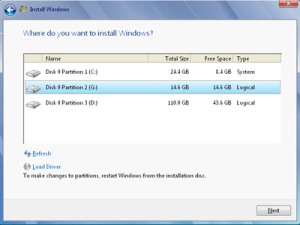
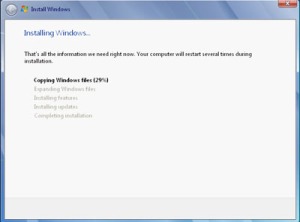
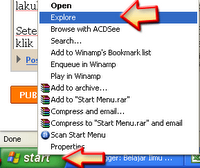 sehingga muncul jendela explorer seperti terlihat dalam gambar di bawah ini, perhatikan di situ saya memisahkan dua buah jendela dengan nama Window 1 dan window 2 dan dipisahkan dengan garis berwarna merah.
sehingga muncul jendela explorer seperti terlihat dalam gambar di bawah ini, perhatikan di situ saya memisahkan dua buah jendela dengan nama Window 1 dan window 2 dan dipisahkan dengan garis berwarna merah.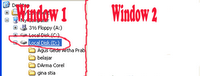
 Langkah ketiga, folder baru sudah muncul pada area window 2 dan nama defaultnya adlah New Folder, selanjutnya adalah mengubah nama folder baru (New Folder) tersebut sesuai dengan kehendak anda, namun saran saya agar nama folder disesuaikan dengan isi folder itu sendiri nantinya. Misalkan anda ingin membuat laporan, maka sebaiknya folder diberi nama LAPORAN. Tapi kali ini sebagai contoh kita gunakan folder dengan nama TABE, jadi ketik TABEL kemudian Enter.
Langkah ketiga, folder baru sudah muncul pada area window 2 dan nama defaultnya adlah New Folder, selanjutnya adalah mengubah nama folder baru (New Folder) tersebut sesuai dengan kehendak anda, namun saran saya agar nama folder disesuaikan dengan isi folder itu sendiri nantinya. Misalkan anda ingin membuat laporan, maka sebaiknya folder diberi nama LAPORAN. Tapi kali ini sebagai contoh kita gunakan folder dengan nama TABE, jadi ketik TABEL kemudian Enter.